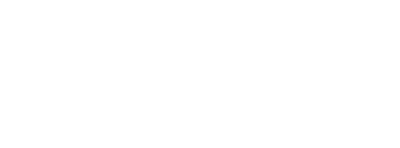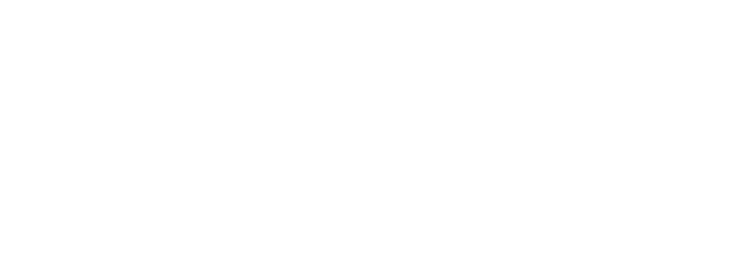Kaltura is a video repository used for video creation, editing, storage and cataloguing, and integrates with WordPress and Moodle for video-based projects. You can also create captions and transcripts.
“Kaltura makes it easy for you to easily host and share video content, create and upload video and screen share content with your instructor through Moodle, or share with the world by accessing it through media.tru.ca,” says Jon Fulton from Open Learning.
Here’s a few tips to get you started:
- Log into Kaltura using your regular TRU credentials to interact with videos posted by other users, using comments and likes.
- Sign in to upload a new video on Kaltura, then click add new. From there, choose between different options about which video to upload. Select media upload if you have a pre-recorded video or use express capture to record a new video. Use Kaltura capture to record your screen and your face and the YouTube feature to embed video links.
- Upload previously recorded videos, record new ones, upload YouTube videos, create a video of your screen with your face in it, and create a video with quiz questions in it.
- Record your face and your computer screen simultaneously for a dynamic presentation.
- Edit your videos on Kaltura through to the drop-down menu actions. Click Launch Editor, where you’ll have the option to split the video, set an endpoint, or set a start point.
- Save a copy of your original video when making edits, so you have the option to refer to your first draft.
- Use the hotspot tool to add text when editing a video. Using this feature, you can also embed a URL link so viewers can click the text and be taken to the linked website.
- Create a more accessible product with an automatic online caption generator that ensures others can read along.
For more information, connect through studenthelp@tru.ca or refer to the website to discover more about Learning Without Walls.