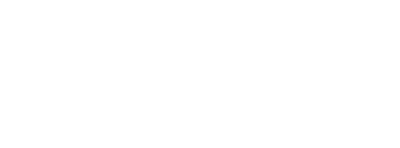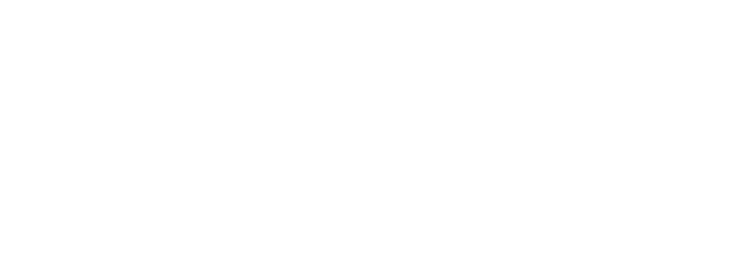Assistive technology specialists recommend Microsoft OneNote for taking detailed, organized easily accessible notes.
OneNote is a free digital notetaking app that is available on all platforms. It uses an organizational hierarchy, making arranging your information easier, much like you would within a physical notebook. The great part about OneNote is that you can customize your notes to fit your needs and easily access all your ideas from your phone or computer.
Create a structured notebook
OneNote is cloud-based and allows you to store all your notes in one convenient place that’s accessible on any device. You can arrange your notes creatively and personally, creating a system that works for you. Much like a traditional paper notebook or binder system, you can create different notebooks, each with many different sections, pages, and subpages.
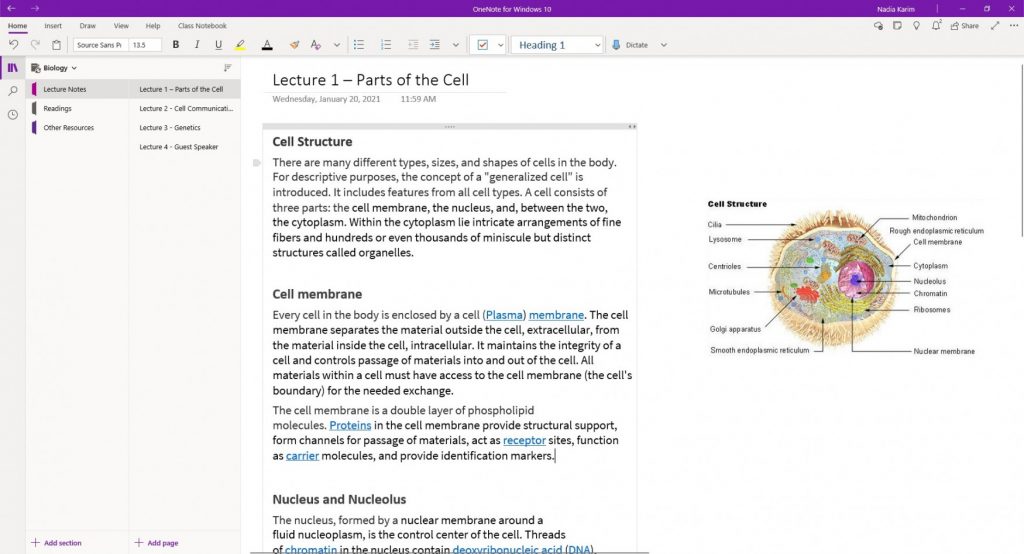
Search within notes
Using the search feature is a quick and convenient way to locate information in your notebooks. You can also add tags to your notes to categorize and group relevant information easily.
Format and edit notes
There are a plethora of ways you can format and customize your content to suit your needs best. Some of my favourite tools include:
- View: Customize your page preferences, including background colours, page size and rule or grid lines.
- Draw: Sketch out ideas, handwrite notes, or annotate documents. This is especially useful if you’re using OneNote on a tablet.
- Insert: Add images, equations, links, attachments, audio files and more to supplement your notes.
- Web clipper: Using the OneNote browser extension, you can save anything from the web to your OneNote account. This is great for saving information for later and accessing it from any device.
Although these are some ways to use OneNote, this is only a brief overview. This program has many more features to explore, and I encourage you to try it out and see for yourself! Microsoft offers some great videos to help get you started.
To learn more, check out these accessibility resources. Please email as@tru.ca or call 250-828-5023 to make an appointment with the assistive technology specialist.